来源:小编 更新:2025-01-10 04:52:30
用手机看
亲爱的Windows 11用户们,你是否在为系统盘空间不足而烦恼?别担心,今天我要给你带来一个超级实用的技巧——如何将Windows 11的安卓子系统(WSA)存储位置换到其他磁盘,让你的电脑运行更顺畅哦!
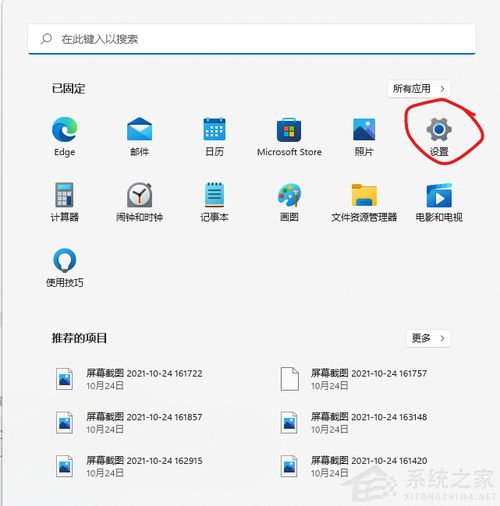
首先,让我们来了解一下安卓子系统(WSA)的默认存储位置。你知道吗?在Windows 11中,WSA及其相关应用的默认存储位置通常位于系统盘(C盘)的某个特定目录下。这个设计虽然便于系统统一管理,但对于系统盘空间有限的用户来说,却可能带来不小的压力。
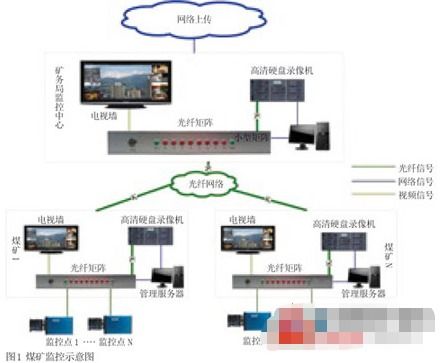
那么,如何查看安卓子系统的当前存储路径呢?其实,操作非常简单,只需按照以下步骤进行:
1. 打开设置:点击任务栏中的Windows图标,唤出开始菜单,然后选择“设置”选项。
2. 进入应用管理:在设置界面的左侧侧边栏中,找到并点击“应用”选项。

接下来,让我们来学习如何更改安卓子系统的存储位置。以下是一些详细的步骤:
1. 打开设置:点击任务栏中的Windows图标,唤出开始菜单,然后选择“设置”选项。
2. 点击“应用”选项,然后在左侧侧边栏中找到“应用和功能”。
3. 在应用和功能页面中,找到“安卓子系统”,点击右侧的三个点,选择“移动”。
4. 在弹出的窗口中,选择你想要移动到的磁盘,然后点击“移动”。
5. 等待操作完成,你就可以在目标文件夹中找到WSA的文件路径了。
那么,为什么要更改安卓子系统的存储位置呢?以下是一些原因:
1. 释放系统盘空间:将WSA存储位置换到其他磁盘,可以释放系统盘空间,让你的电脑运行更顺畅。
2. 优化系统资源管理:将WSA存储位置换到其他磁盘,可以让你更灵活地管理应用数据,提高系统资源利用率。
3. 避免磁盘空间不足:对于系统盘空间有限的用户来说,更改WSA存储位置可以避免因磁盘空间不足而导致的系统崩溃。
在更改安卓子系统存储位置时,请注意以下几点:
1. 确保目标磁盘有足够的空闲空间:在移动WSA存储位置之前,请确保目标磁盘有足够的空闲空间,以避免因空间不足而导致的错误。
2. 备份重要数据:在移动WSA存储位置之前,请备份重要数据,以防止数据丢失。
3. 遵循官方教程:在更改WSA存储位置时,请遵循官方教程,以确保操作的正确性。
通过更改Windows 11安卓子系统的存储位置,你可以释放系统盘空间,优化系统资源管理,避免磁盘空间不足等问题。希望这篇文章能帮助你轻松解决这些问题,让你的电脑运行更顺畅!如果你还有其他疑问,欢迎在评论区留言,我会尽力为你解答。